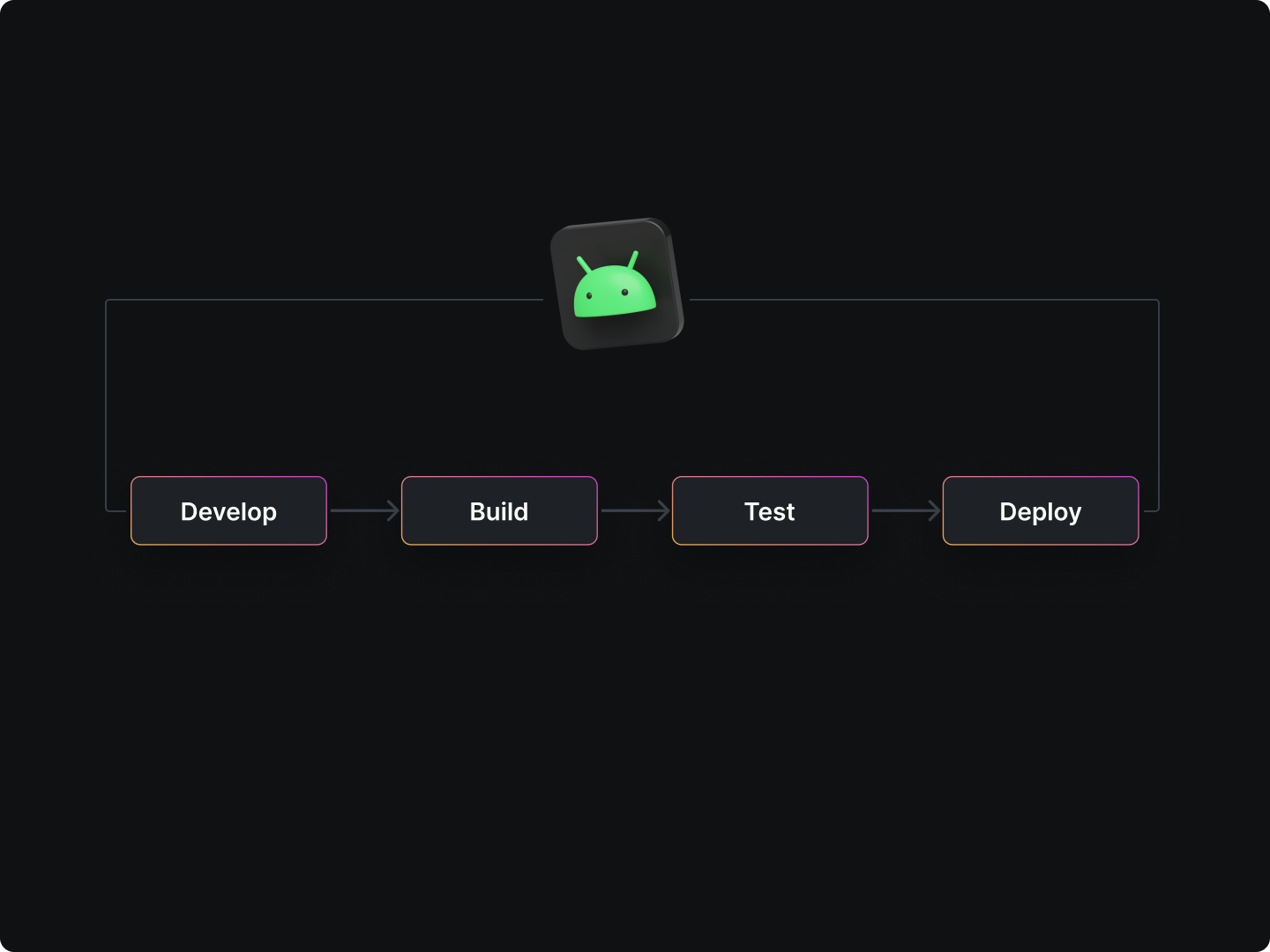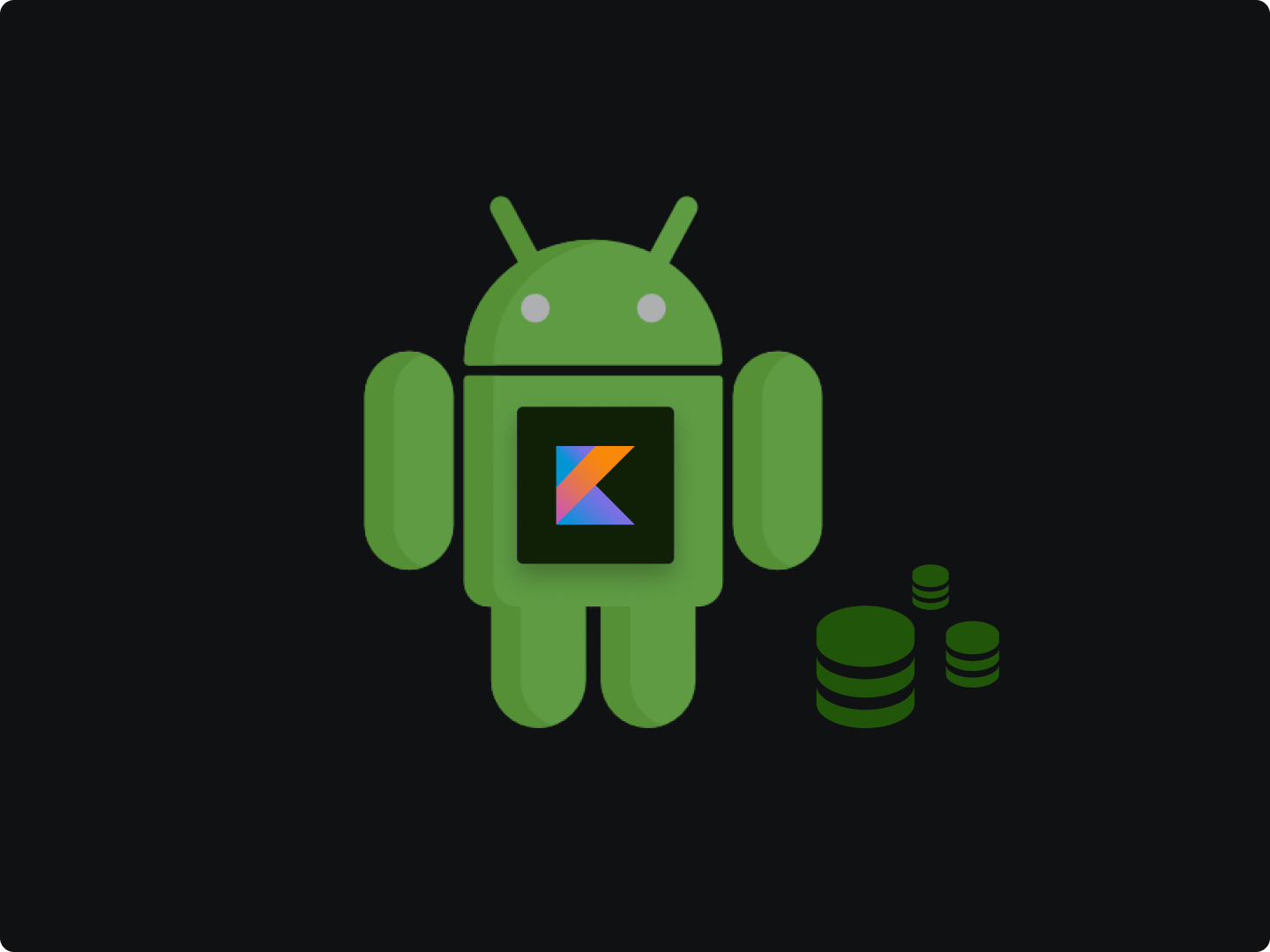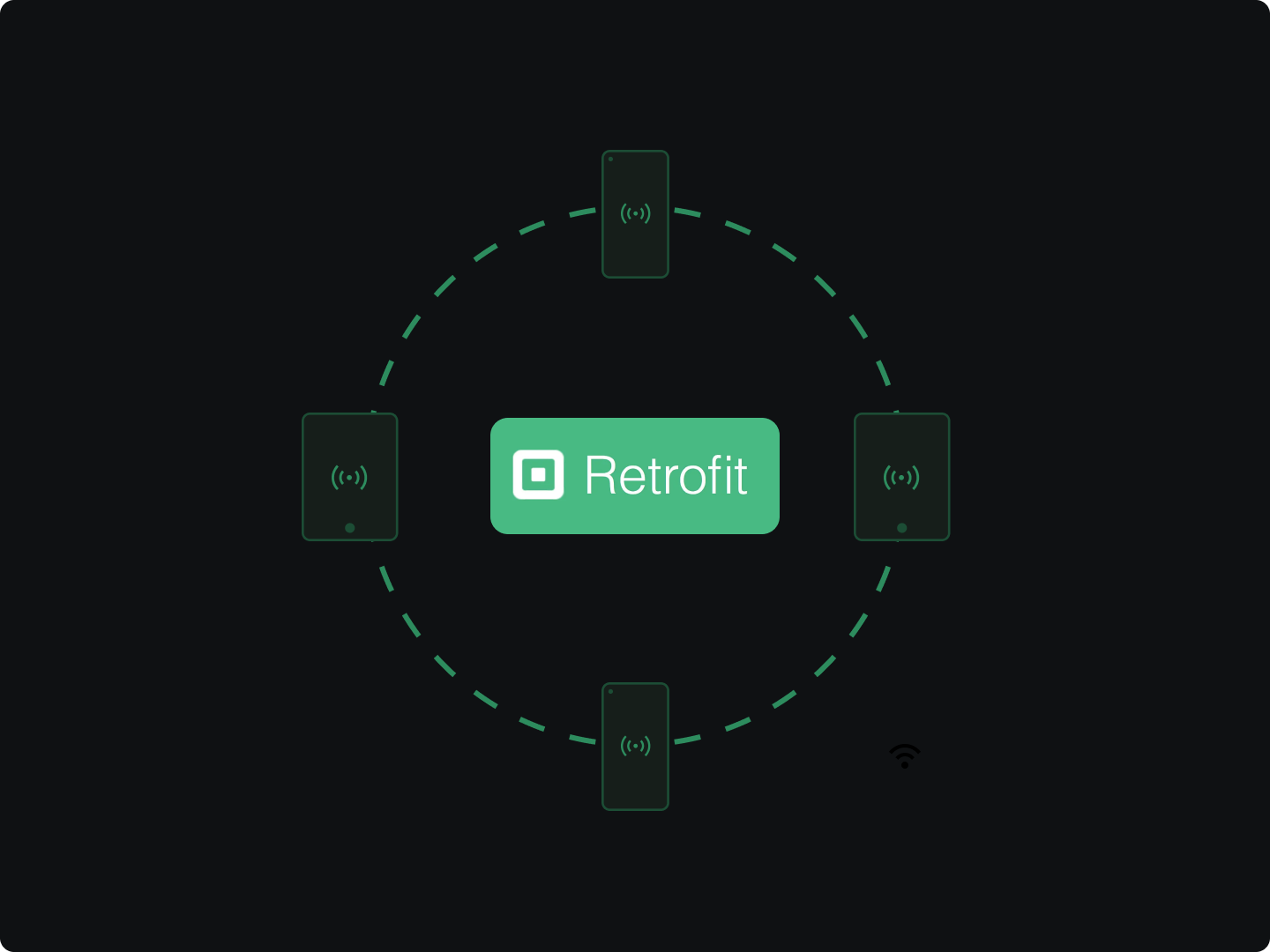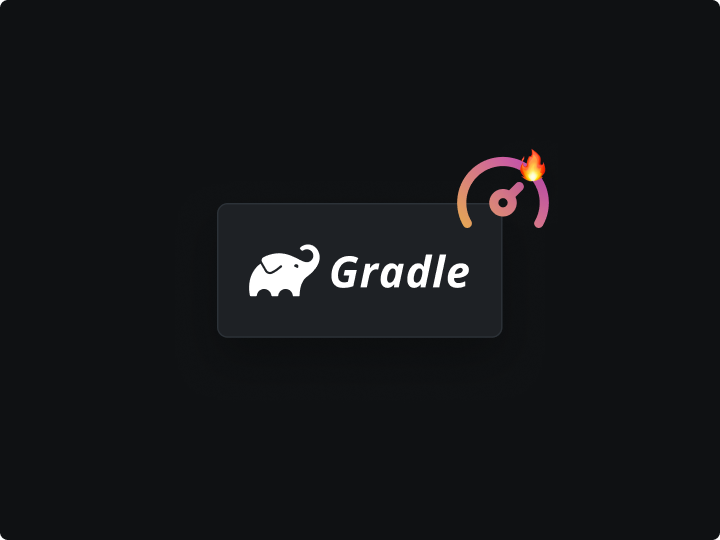Android Software Development Kit (SDK) comes with several tools like APIs, Editors, and more to streamline the app development process.
Additionally, you get more when using Android SDK:
- Compabitibity with a suite of Android development tools in the ecosystem.
- Documentation and support resources to guide you through applications development
- Easy access to additional functionalities like APs ( application programming interface) and debugging tools
In this simple guide to Android SDK, you will learn its main components, how to install Android SDK tools, and the common questions other developers are asking about the kit.
Components of Android SDK
If you are a beginner looking to develop Android applications, there are several Android SDK components you need to familiarize yourself with. You can access these components from the SDK Manager
As an Android developer in the trenches already, take this simple guide as a recap of the component's updates. Also, keep tabs on the relevant use cases you are not maximizing to build the Android app faster.
Android SDK Build tool
The SDK build compiles source code and app resources. It then packages them into APKs for developers to test, examine and ship Android apps.
Some notable Android SDK build tools release notes include the following:
- April 2023; General bug fixes and improvements
- February 2023: The update includes support for building with Android 14 preview APIs. Also, In the same month, core-lambda-stubs.jar version 33.0.0 issue fixing on MacOS versus Linux/Windows.
- November 2022: Fixing AIDL fails with build-tools 33.0.0
An example of an SDK build tool for packaging resources is the Android Asset Packaging Tool (AAPT2). Both Android Studio and Android Gradle plugins use the build tool to compile resources into a binary format that is optimized for the Android platform.
Android Emulator
Android emulator allows your mobile to imitate the Android operating system (OS) into your PC. Although debugging is the main purpose of the software application, it also allows users to install Android apps on their computers and use them natively.
When testing and debugging your Android app on PC, it offers several advantages:
- High fidelity - You get access to almost all the capabilities of an Android device. This includes; access to Google Play Store, simulating network speed, incoming text messages & phone calls, other hardware sensors, and more.
- Speed When testing your app, it's hard to deploy it on a physical device. However, the emulator makes it faster and easier.
- Flexibility - The emulator comes with pre-defined configurations of Android devices (TV, phone, wear OS, and tablets)

If you have already built an Android app and want to test it, here are some computer requirements to use an emulator in Android Studio for the best experience;
- 16 GB disk space
- 16 GB RAM
- 64-bit Windows,macOS, ChromeOS, or Linux operating system
Android SDK Platform-tools
The Android SDK platform tools interface with the Android ecosystem, majorly adb, and fastboot.
If don’t have the Studios installed, adb is required for Android app development. On the other hand, fastboot is needed if you want to unlock your device bootloader and flash it with a new system image.
The purpose of the unlocked bootloader requirement is to enable you to execute high-level customizations. However, you will still need the Android SDK platform tool installed for these reasons:
- To check ADB and Fastboot connection
- Booting IMG files
- Flashing ZIP files
- Directly booting your device to Android OS
Some notable Android SDK platform tools release notes for 2023 have resulted to new ADB and Fastboot updates including:
- adb
- Fixed zero-length packet sends for macOS (issuetracker: 208675141).
- Addressed unstable connectivity (MacBook high-speed cable): frequent adb disconnects.
- Improved error message for adb push with an insufficient number of arguments.
- fastboot
- Improved flashing: flashall will now skip reboots to userspace if it can.
- Fixed zero-length packet sends for macOS (issuetracker: 208675141).
- Fixed flashing recovery.img resulting in the wrong AVB footer.
Android SDK Command Line-Tools
Also known as Android Studio Command Line tools are a collection of utilities used to perform various tasks in Android app development.
If you do not want to install and configure Android Studio, the command line tools are perfect if only need a couple of packages for quick tasks.
The new command line tool replaces the previously known SDK tools with new features and is installed in the
android_sdk/cmdline-tools/version/bin/ directory.
Some notable features you can execute with Android SDK Command Line tools include:
- Compiler - to create, compile and package your Android app
- Memory Monitor - to monitor and analyze memory usage
- ProGuard to shrink, obfuscate and optimize your code
- APK Analyzer - to analyze and optimize APKs (Android Package Kit)
- ADB - to manage your device with Android Debug Bridge
Installing Android SDK Tools
If you are using Gradle Build Tool, the Android SDK is installed automatically with the latest version. Also, there are several ways to install Android SDK tools across different operating systems (Windows, Linux, and MacOS).
Manual Android SDK installation
Using your computer or PC browser, open the Android Studio to set up the Android 14 SDK. This latest version will help you build and run your app on Android 14.
Within the Android Studio, these are the steps to install the SDK:
- Click Tools > SDK Manager.
- In the SDK Platforms tab, select Android UpsideDownCake Preview.
- In the SDK Tools tab, select Android SDK Build-Tools 34. (This label may have a suffix such as rc2.)
- Click OK to install the SDK.
Installation using Android CLI
You can also install Android SDK without necessarily taking the Android Studio path.
Google provides Android Command Line (CLI) tools. Assuming you already have the Java SDK installed, here are the steps to install Android SDK without Android Studio.
Step 1: Go to Android Studio and scroll to Command Line Tools only section to download the zip file according to your operating system (Windows, Linux, or Mac).
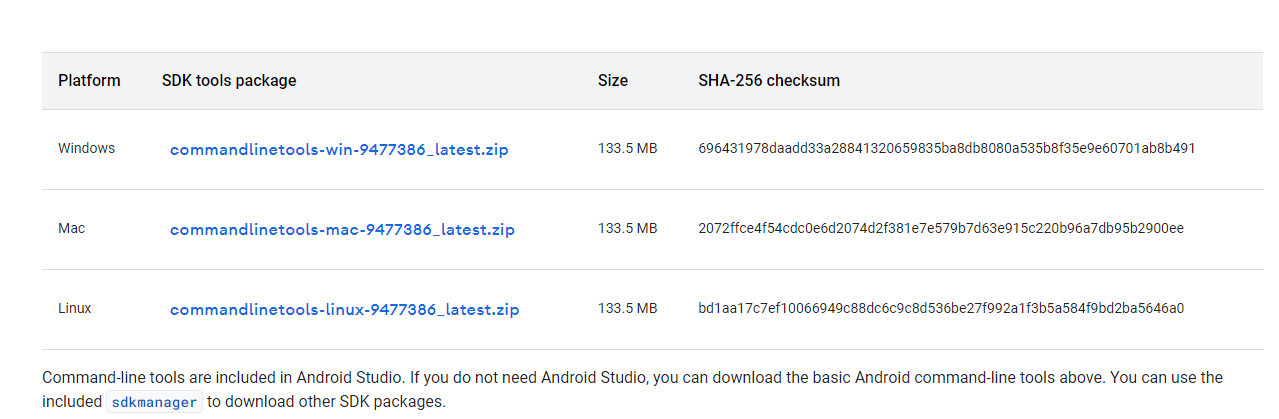
Step 2: After downloading the zip file and moving it to the home folder, you need to set up the CLI. First, create a directory to store the Android SDK. Open a new terminal and execute this code:
~ $ mkdir android
~ $ cd android
Then we need to move and unzip the tools in the Android directory we have created:
~/android $ mv ~/commandlinetools-mac-6858069_latest.zip ./
~/android $ unzip commandlinetools-mac-6858069_latest.zip
~/android $ rm commandlinetools-mac-6858069_latest.zip
The above directory will act as the $ANDROI_HOME so other libraries access it from the environment added ahead.
After unzipping the file, you should see a directory named; cmdline-tools. Run the command and the new Android structure should look like this below:
android
└── cmdline-tools
└── tools
├── NOTICE.txt
├── bin
├── lib
└── source.properties
Step 3: Add $ANDROID_HOME to $PATH by opening .zshrc or .bash_profile in your preferred terminal file editor (nano or vim) and the code below;
export ANDROID_HOME=$HOME/android
export PATH=$ANDROID_HOME/cmdline-tools/tools/bin/:$PATH
export PATH=$ANDROID_HOME/emulator/:$PATH
export PATH=$ANDROID_HOME/platform-tools/:$PATH
After adding the code, save the file, then open a new terminal window and type the following command and hit enter/return.
$ sdkmanager
For a successful setup, you will see the following progressbar:
[== ] 6% Fetch remote repository…
Step 4: On following the command, you will get to see the Android SDK tool, build tools, platform tools, NDKs, and emulators.
$ sdkmanager --list
To install the page, you want to copy the package name and install:
$ sdkmanager --install "package_name"
FAQs on Android SDK
What is APK and SDK?
The difference between APK ( application package kit) and SDK (software development kit) is that the APK files are used to distribute and install Android apps while SDK is used by developers to build apps for particular operating systems (e.g. Android, Linux, Windows, or Mac).
Which Android SDK is most used?
The most used Android SDK is Firebase. Firebase is a Google application development platform for quick and high-quality app development. It provides detailed documentation and cross-platform SDKs to help build and ship apps on C++, iOS, Unity, Android, and more.
Is Android Studio and Android SDK the same?
Android Studio is primarily classified as an Integrated Development Environment (IDE) while an Android SDK is a software development kit with comprehensive tools including; libraries, debuggers, documentation, and more.
Get Started with Android SDK
This beginner’s guide to Android SDK offers the key components and installation steps to beginner Android developers. Additionally, you get resources to the latest Android SDK release notes for new feature installations and updates.
Use these Android SDK tools to streamline your app from development, testing, and shipping the best to the end users. Until next time, keep learning, building, and deploying Android applications.